
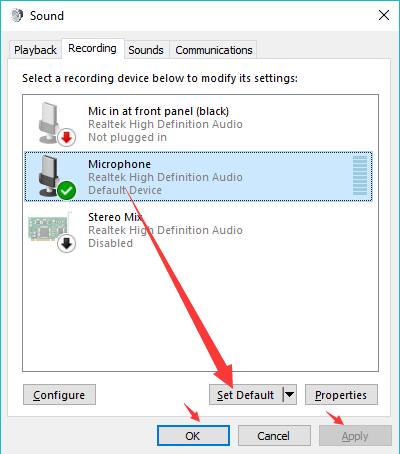
Use it to disable or enable your microphone.

Expand the audio inputs and outputs from the device manager.Right-click on the start button and select device manager.Windows 10 offers several ways to mute the microphone, including Using the device manager There are different ways to mute your computer microphone depending on the type of OS you use.

But, you may get hacked or accidentally leave your microphone, which can record sounds on your computer. If you want to prevent a specific app from accessing the microphone, look for the app name in the Choose apps that can use your microphone list, and turn off the option.A microphone is useful when talking to a client or when recording an audio file on your computer. Step 2: Under Microphone, turn off Let apps use my microphone option to stop all modern apps from using the microphone. Step 1: Navigate to Settings app > Privacy > Microphone. Remember that this method cannot stop classic desktop programs from accessing your microphone. In addition to the apps mentioned above, you can stop only specific apps or all apps from using the microphone on your Windows 10 PC. Method 3 of 3 Disable microphones for apps in Windows 10 That’s it! To enable it, right-click on the microphone and click Enable. Step 3: Right-click on the microphone entry and then click Disable to turn it off. Step 2: Switch to the Recording tab by clicking on the same. If you cannot see the volume icon, please refer to our fix to volume icon missing guide. Step 1: Right-click on the volume icon in the system tray of the taskbar and then click Sounds to open the same. Method 2 of 3 Turn on or off the microphone in Control Panel in Windows 10


 0 kommentar(er)
0 kommentar(er)
